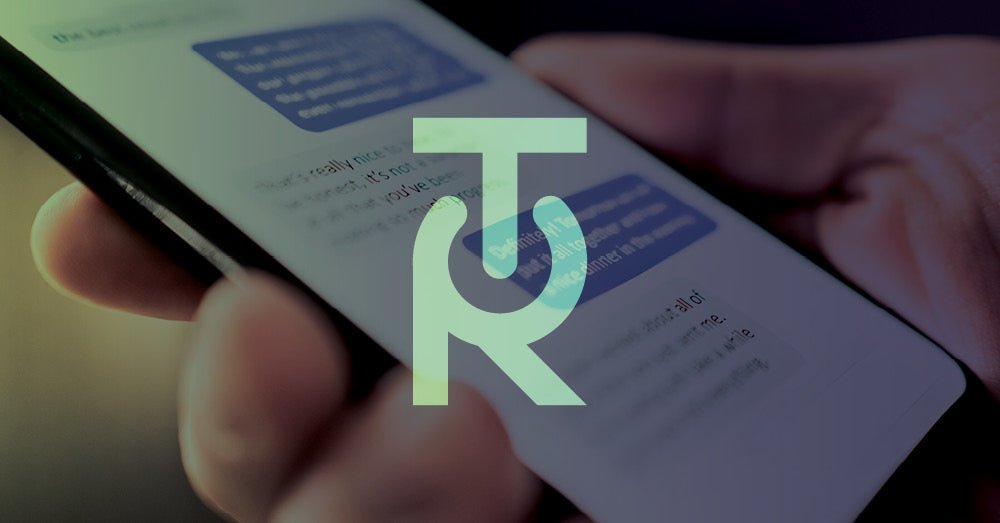Are you constantly receiving notifications that your iCloud storage is full?
While Apple’s devices are excellent for quickly snapping pictures and storing large amounts of data, the amount of storage you get with your iCloud account is limited. Before long, you will likely get that ping that you’ve run out of storage.
The good news: there are many easy ways to reclaim that iCloud space and start using it efficiently again. Here are five tips you can follow to help free up some iCloud space and get back some of that storage.
1. Assess What Is Taking Up Space
Before you start deleting files, why not look at what's consuming the most space in your iCloud storage?
To do this, go to your device's settings, navigate to iCloud, and select "Manage Storage." You will see a bar chart displaying the types of files that are using up your storage. Backups, photos, and messages are often the main culprits. Scroll down for a detailed list of installed apps and their storage usage.
By identifying which types of files are taking up the most space, you can prioritize what to delete or manage first. If backups use a significant amount of storage, you may consider manually deleting old backups or adjusting your backup settings.
What about that “gray” storage?
When you look at your iCloud storage, you may see a large amount of space taken up by “system” or “other” files. Gray storage consists of app-specific data, like game saves, account information, and preferences.
Unfortunately, managing gray storage requires a different strategy. It's difficult to tell which data type is stored in the gray space without using third-party tools to scan your device. If you’ve found that your device has built up too much internal storage that can’t be removed, it may be time to consider upgrading to a refurbished, like-new device with a clean slate.
2. Clear Out Unnecessary Backups
Backups are essential for protecting your data, but they can quickly consume your iCloud storage if you have multiple devices or frequent backups. To free up space, review your backups and determine which ones are necessary.
Go to your iCloud settings, select "Manage Storage," and tap "Backups." You willl see a list of devices that have backups stored in iCloud. Evaluate each backup and consider whether you still need them. If you have backups from old devices or duplicates, you can delete them by selecting the backup and tapping "Delete Backup."
Remember, deleting a backup means that you won't be able to restore that specific device from iCloud. Before deleting any backups, remember that you can lean on alternative backup options, such as iTunes or external hard drives.
3. Optimize Photo Storage
Photos and videos tend to take up a significant amount of iCloud storage. But what do you do when your priceless memories take up too much space?
One option is to enable the "Optimize iPhone Storage" feature. This setting lets your device store lower-resolution photos and videos locally while the full-resolution versions are stored in iCloud. When you view a photo or video, it will be downloaded in original quality.
To enable this feature, go to "Settings," then "Photos," and select "Optimize iPhone Storage." This will help reduce the amount of storage used by your photos while allowing you to access them seamlessly.
You can also manually offload photos and videos to your computer or external storage. Connect your device to your computer, open the Photos app, and import the media you want to keep. Once they are safely stored on your computer, you can delete them from your device to free up iCloud storage.
4. Delete Unnecessary Files from iCloud Drive
iCloud Drive is a convenient cloud storage solution for files and documents. However, if you're not careful, it can quickly fill up your iCloud storage. Take some time to review the files stored in iCloud Drive and delete any unnecessary ones.
To access iCloud Drive, go to the Files app on your device or visit iCloud.com on your computer. Sort through your files and identify any that you no longer need.
While clicking on the files, you can select multiple files by holding down the Command key (on Mac) or the Shift key (on Windows). Once selected, click the delete button to remove them from iCloud Drive.
Consider organizing your files into folders to keep them more manageable and to optimize your iCloud storage. This way, you can quickly locate specific files and delete entire folders if necessary.
5. Manage Email Attachments and Messages
Emails with large attachments, such as photos or videos, can take up significant storage in your iCloud account. To free up space, it's a good idea to review and delete unnecessary emails and attachments.
Start by reviewing your inbox and identifying emails you no longer need. Delete them or move them to local folders on your device. Check your sent folder for any large attachments that you can remove. You can also delete emails from your trash or spam folders to optimize your storage.
Consider setting up filters or rules in your email client to automatically delete or move certain types of emails, such as newsletters or promotional emails, to reduce clutter and save storage space.
Bonus! 6: Upgrade Your Storage
Buying a refurbished device is an excellent way to gain more storage space without breaking the bank. Refurbished electronics typically offer large hard drives and other features, such as a longer battery life, usually unavailable on brand-new models.
By investing in a refurbished electronic, you can get more storage for files, photos, videos, music, and other content without spending as much money as you would for a brand-new model. Why struggle with trying to optimize your storage when you can upgrade?
Free Up Some Space with a Device from TekReplay
Running out of iCloud storage can be frustrating, but with these five tips, you can free up space and optimize your storage usage. Remember to regularly assess what's taking up space, delete unnecessary backups, optimize photo storage, manage files in iCloud Drive, and clean up your email attachments and messages.
By implementing these strategies, you can make the most of your iCloud storage and ensure that you have enough space for the files that matter most.
Are you looking for affordable Apple products and storage solutions? Visit TekReplay to find the best prices on quality, refurbished Apple device and expand your storage capacity. All of our Apple devices are carefully tested to ensure the highest level of reliability, so you don't have to worry about any unexpected surprises. Check out our selection today and get your new device or storage solution in no time!