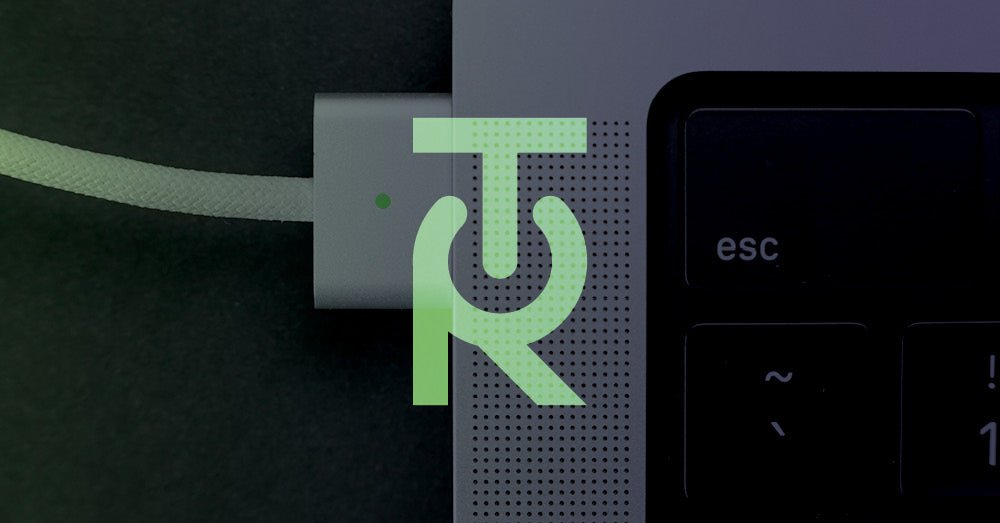Nothing is worse than when your beloved MacBook begins to slow down. Maybe you’re using it for school, work, or play but regardless it is a frustrating experience. Before you throw your laptop against the wall in anger and have to buy a new one, try these tips. They may save you a headache and a lot of cash!
Quit Apps You’re Not Using
Just exiting out by clicking on the red X in the corner of a window won’t always close a Mac application. In fact, most applications will stay running in the background when you close their windows. You will be able to tell that it’s still open by its presence in your dock with a dot next to them.
If you truly want to quit the app you can right click, command click, or two finger tap an app icon in the dock and select Quit to end it. You can also use File > Quit or the Command+Q keyboard shortcut if you have the app pulled up and focused.
Get into the habit of closing out thirsty apps like Photoshop or Excel when you’re not actively using them. These kinds of applications will often sap your resources, causing your device to run slowly and drive you crazy. The best policy is to close them until you need them again.
Get Rid of Resource Hogs
If your Mac all of a sudden becomes unresponsive, slows down, or the fan gets so loud it sounds like a helicopter in your lap, you might want to find which software is dragging your processes down. You can do this through the Activity Monitor, launch this tool via Spotlight or under Applications > Utilities Folder.
To find the application that is stressing out your processor, click the CPU tab and then arrange the “% CPU” column into descending order. The higher the application appears on the list, the more CPU it is using. Which basically means the higher on the list, the more stress it’s causing your Mac. You can select an app and click X in the top left corner to quit the process, but please note that many of the items on this list are system processes that you won’t want to quit. Just be sure you’re not closing anything important.

You can do the same thing in the memory tab. Organize the memory column by descending order to find out where all of your available physical memory has gone. If you aren’t using the app that pops up at the top or notice that a particular web page is taking up all of your memory, quit the process to free up much needed resources.
Prevent Pesky Startup Applications
There are certain programs that will start automatically when you boot up your computer, not only is this an annoyance but it’s not really necessary. You’re better off just starting these programs manually when you need them.
To stop these applications from launching at start-up head to System Preferences > Users & Groups and click “Login Items” to see a list of applications that start when you log in to your account. Highlight one and click on the minus “-” icon to remove it.
Now you’ll just open the program when you need to, not let it launch automatically every time your computer starts up.
Browse with Safari
Sorry to all the Chrome and Firefox diehards out there (we understand) but the internet browser you use can have a huge impact on your Mac’s performance. Safari is the best choice for Mac users since it is highly optimized for Apple hardware. You’ll get longer battery life on a MacBook and snappier performance on most machines compared to Chrome or Firefox, both of which are notorious memory hogs. We’re sad about this one too.
Limit your Browser Extensions and Tabs
Whichever browser you use you might want to consider removing any non-essential browser extensions in order to speed things up. Extensions cause your browser to use extra CPU and memory and most of the time the performance slow down is not worth the small bit of convenience these extensions provide.
Another hard bit of news, having 100 tabs open at once is definitely going to slow down your Mac. Leaving high performance web applications open like Google Drive, Facebook, and Gmail is also a bad idea. You can see how true this is if you check the Activity Monitor and click on the memory tab. Just bookmark your tabs and close them out for faster performance, we know it’s hard but you can do it!
Reset SMC and PRAM/NVRAM
The System Management Controller, or SMC for short, controls low-level functions on your Mac, such as light LEDs, power buttons, and fans. From time to time, you may want to reset your SMC if you notice issues with your keyboard backlighting, strange fan behavior, or limited performance even under low load.
PRAM or NVRAM is responsible for storing settings like volume, screen resolution, time zone, and other settings that persist even when your Mac has been powered off. Slow performance (especially when shutting down) can also signal an issue with PRAM/NVRAM, so a reset might be worth a shot.
Resetting PRAM or NVRAM is pretty simple: Just hold Command+Option+P+R while your computer starts up.

Create some Free Space
It might be time to delete some old photos. If you notice your Mac starting to slow down you should definitely check your storage capacity. Your Mac typically needs around 5-10GB of free space for housekeeping purposes. Think of it as breathing room for your operating system so that it can run it’s best. Just like wearing your stretchy pants to Thanksgiving, it’s required for optimal performance.
Click on the Apple icon in the top-right corner of your screen, then click on About This Mac. Under the “Storage” tab, you should see a breakdown of your current hard drive usage, along with how much free space you have available. If your primary drive is full, then you will need to create more free space on your Mac as soon as possible.
Your Mac uses space to download updates, unpack large files, and when putting your computer to sleep. macOS may even refuse to boot if you run critically low on space, so it’s important to keep a buffer. RIP to all those old spring break photos.
Turn Off Animations
We all love how easy to use our Macs are and much of that is due to its response times. It can be annoying to have any type of lag or delayed response. However, as Macs get older, things can start to slow down. One way you can help response times is to turn off some of the fancy visuals.
Go to System Preferences > Dock and disable “Animate opening applications” and “Automatically hide and show the dock.” You can also change “Genie effect” to “Scale effect” under the “Minimize windows using” setting. You can further reduce animations under System Preferences > Accessibility by enabling “Reduce Motion” under the Display tab.
This should help with some of those annoying lag and slowness issues.
Clean up your Desktop
Ugh, we know this one is a big task for some! But, did you know that everything on your desktop is rendered by macOS as a separate window? This is done so you can access your files quickly, however, by leaving files all on your desktop you’re unknowingly wasting system resources that could be put to better use. Clean up your desktop by deleting or moving any files you don’t need. You’ll thank us later!
Install your Software Updates (no matter how inconvenient)
We understand the update notifications are pretty annoying, however, installing the latest software updates means bug fixes, new features, and performance enhancements! Both macOS and third party software updates can help improve your Mac's overall performance.
Make sure you’re keeping all your apps up to date and always upgrading to the latest version of macOS. You’ll thank us later!
Once you’ve tried all these tricks, you should discover that your Mac’s performance has begun to improve. If not, we’re sorry to say that it might be time for an upgrade. Luckily, we know a guy.